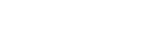本記事では、導入検討や導入後初期立ち上げの方向けに熱流体解析を始める際に使える便利機能についてご紹介しました。このほかにもSOLIDWORKSに関する製品情報をメールマガジンで配信していますので、ぜひご登録ください。
初心者必見!? SOLIDWORKS Flow Simulation 便利な機能3選
少ない工数で設定ができる便利な機能

SOLIDWORKS Flow Simulationは、設計者のための強力なツールですが、設定や操作に時間を費やすとせっかくの利点が生かせません。
「SOLIDWORKS Flow Simulationで熱流体解析を行うのに、少ない工数で設定ができる便利な機能はあるのか」この疑問にお応えして、今回は設計者がスムーズに熱流体解析を利用できる便利な支援コマンドの一部をご紹介します。
1.穴を簡単に閉じたいときに:ふたの作成
発熱部品が組み込まれた筐体など、限られた空間内部の内部流れを計算する場合、流体領域は閉じられた空間である必要があります。図1のような筐体内部について計算する場合も通風孔は、その孔をモデル上で閉じなければいけません。

図1:筐体モデル
従来の方法では、通風孔などの開口部を一つ一つスケッチからフィーチャーを作成する必要があり、時間と手間がかかりました。
しかし、「ふたの作成」機能を使えば、開いている面を指定するだけで自動的にその領域を塞ぐようなフィーチャーが作成されます。抑制コマンドとコンフィグレーションを活用すれば、設計モデルと解析モデルを簡単に切り替えることも可能です。

図2:ふたの作成コマンド画面

図3:ふたのフィーチャーが追加された筐体モデル
2.流体空間が正しく認識されているか確認:形状チェック
内部流れで計算を行う際、流体領域に隙間があるとエラーとなってしまいます。従来の方法では、解析を実行し、エラーが発生してから原因を特定する必要がありました。
解析実施前に「形状チェック」機能を実施すると、流体領域に隙間が存在するかどうかを確認できます。エラーになりうる原因がモデル起因によるものかを事前に把握することができます。

図4:隙間が存在する際の失敗結果

図5:隙間が存在しない際の成功結果
3.隙間の場所を特定:リーク追跡
計算エラーや形状チェックで隙間があることが分かった場合、存在することは分かっても簡単に場所が特定できない場合があります。
「リーク追跡」機能を使えば、その場所を特定することができます。下図は、モデルを断面表示にして内外面を指定した際に、隙間がある箇所を赤いラインと青いラインで表示します。複雑な形状でも隙間を見逃しにくくなります。表示方向によってラインの色が反転します。

図6:リーク追跡結果(内側から見た結果)

図7:リーク追跡結果(外から見た結果)
まとめ